最後更新日期: 2024 年 3 月 3 日
在這篇文章中,我將分享如何透過Adobe Acrobat在PDF文件中建立目錄,並且連結到指定頁面,讓你不用再把PDF轉換成Word檔建立連結。
最近在上傳學習歷程檔案的時候,我把一份紙本文件利用印表機掃描,產生了一份數頁的PDF檔。
我看到了這份掃描後的文件檔有很多頁,如果滾動滑鼠或是利用右側卷軸都無法快速找到我想找的頁面。
因此我就想到可以在正式文件的第一頁前面新增一個目錄,讓讀者能點擊目錄快速連結到對應的頁面。
我上網尋找了很久,看到的解決方法都是把檔案利用線上工具轉換成Word檔(.docx),再利用Microsoft Word內建的目錄連結功能實現。
因為轉換檔案格式容易跑版,所以我比較喜歡直接編輯,接下來我會說明如何使用Adobe Acrobat Pro DC來編輯PDF。
以下的教學示範會使用到Adobe Acrobat,還沒有安裝的朋友們趕快點擊下方按鈕吧。
這個軟體除了本篇文章中介紹建立連結的功能以外,還有許多強大的功能,來對PDF進行編輯、修改等等。就像編輯文件我們會使用Word,是一樣的概念。
因為建立連結會使用到「編輯PDF」的功能,而此功能是需要付費的,所以需要購買Adobe Acrobat Standard或Adobe Acrobat Pro。
如果只是想要編輯PDF和建立連結,按照本篇文章的教學,只需要用到Standard版本就足夠囉!
step 1
打開Adobe Acrobat Pro DC,點選左上角「檔案 > 開啟」。
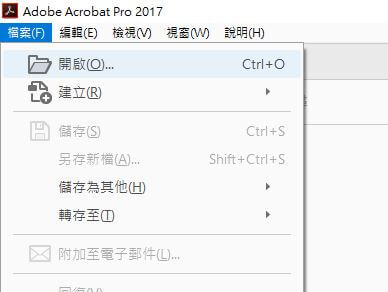
step 2
我們要在第一頁中新增目錄,好讓讀者快速找到內容。
所以第一頁如果不是目錄的話,可以到「工具 > 組織頁面 > 插入 > 空白頁面」。
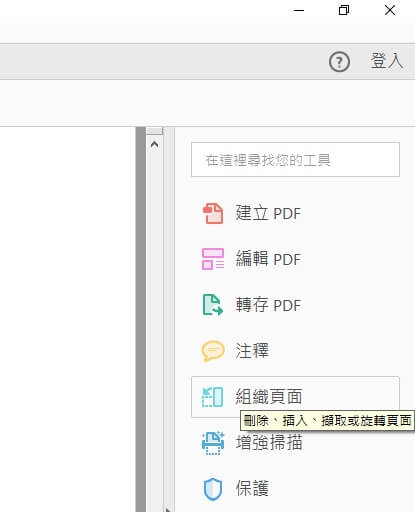
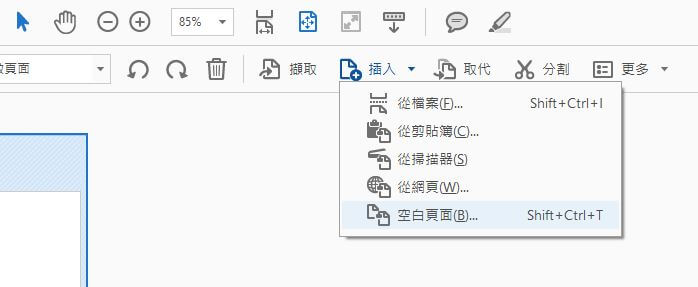
或是只想為文件中的某一段文字,設定連結到指定位置的動作,可以跳過這個步驟,繼續看下去喔。
step 3
點選右側「工具 > 編輯 PDF > 連結 > 新增或編輯」。
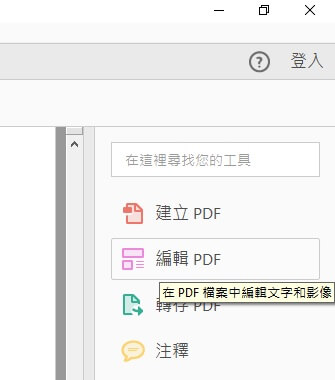
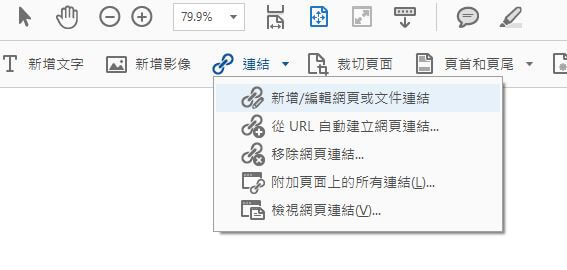
這時候,滑鼠指標會變為十字形,文件中所有存在的連結(包括隱藏的連結),都會「暫時」顯示出來。
step 4
直接在想要建立連結的區域上,拉出矩形框框。矩形框內就是點連結時的有效範圍。
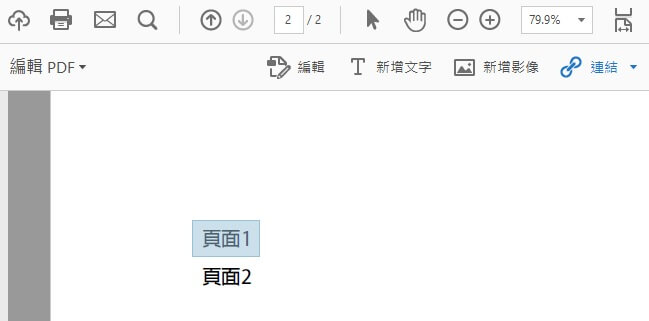
step 5
在「建立連結」的對話框中,設定連結的外觀選項。

- 連結類型:可見的矩形/不可見的矩形
可見和不可見的意思是,要不要在文件中出現你剛剛畫的矩形邊框。
- 線段樣式:實線/虛線/加底線
樣式指的就是矩形邊框要實線、虛線、還是底線。
當然,如果連結類型選擇不可見的矩形,這邊就不用設定囉
- 螢光標示樣式:無/反色/外框/內餡
無,點選矩形時,不會有任何特效。
反色,矩形區域會顯示對比色。
外框,只有外框顯示對比色。
內餡,矩形看起來會凹進去。
上面這些的樣式都可以自己試試看,哪一個比較符合自己的需求去做調整。
下方「色彩」和「線段厚度」不用說,大家都知道是設定邊框顏色和外框厚度。
step 6
接下來選擇連結動作,我們這邊直接選「跳至指定頁面視圖」。

step 7
滑動到要連結的頁面,按「設定連結」。
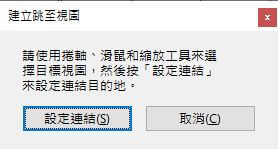
step 8
最後不要忘記儲存囉「Ctrl + S」、左上角「檔案 > 儲存」或是關閉視窗點「儲存」。

step 9
使用瀏覽器打開PDF,測試一下,就可以看到設定好的連結囉。
如果使用Adobe Acrobat上有問題,歡迎在下面留言,大家一起來討論!


你好~請問Acrobat standard 有7天免費試用期,訂閱後14天內取消又能全額退款,這樣是不是等於能免費用21天?
(記得取消訂閱的話🤣)
另外也想請教~因為Canva 的美編太好用了🥹我用Acrobat一樣也能編輯Canva 做好的pdf檔嗎?編輯好後儲存pdf,這份pdf不會因為我後來取消訂閱,就失去我編輯的目錄跳轉功能吧?🥹
謝謝您🙇🙇🙇💦💦
最近也是因為學習歷程焦頭爛額中😂
祝一切順心🙏🏻🙏🏻
哈囉,江同學你好:
祝你製作學習歷程順利
Bruce
謝謝Bruce !!!
救大命了!!!🙏🏻💦💦
不好意思,還想請教🙇💦💦
用框框去框住的不是文字,而是小圖片,一樣也能設定跳轉嗎~?打算明天訂閱來編輯看看💦
祝您一切順心🙏🏻🙏🏻
一樣也可以喔,只要是框框的範圍之內都會跳轉,做完之後記得存檔後測試一下。
Bruce
感謝Bruce😆🙏🏻!
今天用Acrobat編輯了pdf,真的好好用 !
(難怪那麼貴🤣🤣)
再次感謝Bruce簡單明瞭的軟體教學,
真的超級給力 !🙇🙇🙇
再次感謝Bruce !!🙏🏻🙏🏻