最後更新日期: 2024 年 3 月 3 日
當網站出了問題無法登入的時候,但是首頁是看得到的,這時候除了詢問主機商以外,還可以利用FTP軟體,進行問題排查,把所有外掛停用。
我正在寫這篇文章的時候,就剛好遇到無法登入的問題(對,就是那麼剛好),我向主機商尋求協助。
因為短時間沒有辦法解決問題,所以最後請更厲害的工程師來幫我解決問題,後來是Breeze快取外掛的問題,就幫我先暫時停用了。
下次如果遇到這種情況可以先把所有外掛停用,再嘗試登入看看,因為這次就是因為外掛的問題導致我無法登入。
甚麼是SFTP?
SFTP(Secure File Transfer Protocol)是一個檔案傳輸協議(FTP),也稱作SSH File Transfer Protocol。
建議使用SFTP來傳輸檔案因為:
- 多一層安全防護
- 傳輸的資料會被加密,所以不會直接傳送

連線到網站伺服器
影片教學
step 1
登入Cloudways,點選Server。
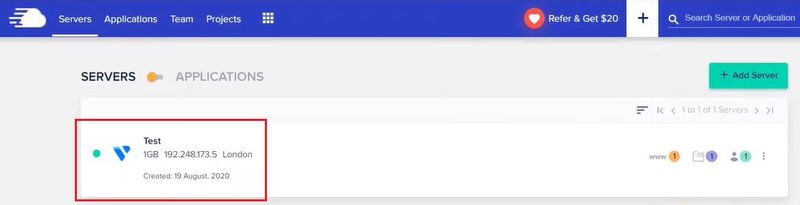
step 2
複製Mastern Credentials中的①Public IP ②Username ③Password,等等會用到。
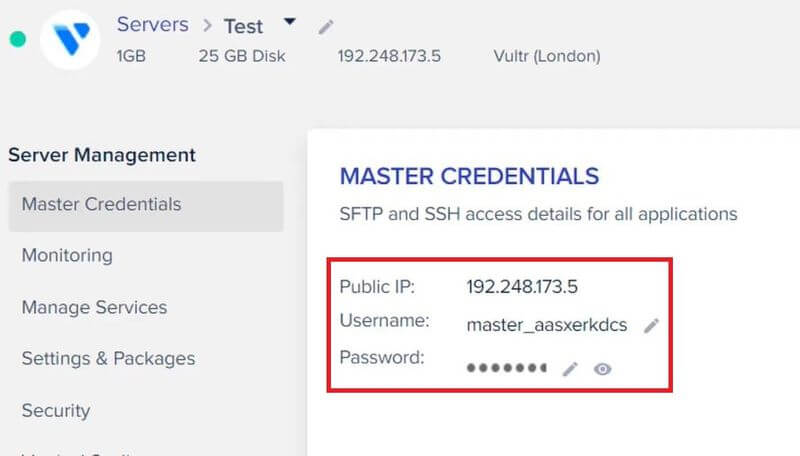
詳細步驟可參考Cloudways完整文章。
step 3
到Filezilla官網,下載所需的軟體,如圖所示。
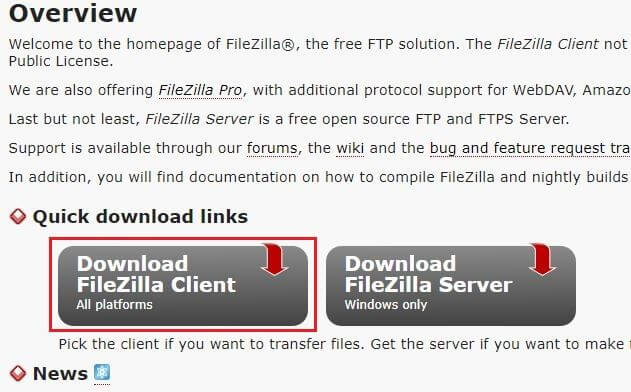
step 4
打開Filezilla軟體,登入時,需要輸入上方四個欄位。
需要特別注意的是,Host這欄最前面要加「sftp://」再加上剛剛複製的「Public IP」,而「Port」設為22。

step 5
這樣就成功登入伺服器啦,有沒有很簡單。
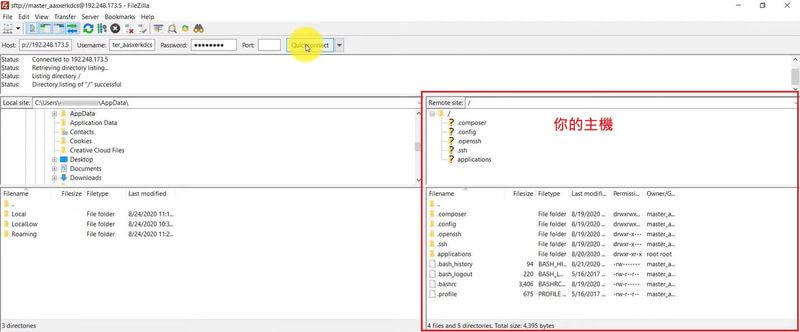
上傳檔案到網站伺服器、下載檔案到本機電腦
step 1
如果要下載檔案到本機,只需要在右邊這個區塊找到想要下載的檔案,點兩下,就會進行傳輸的工作。
step 2
如果是要上傳檔案到伺服器的話,先確認右邊區塊的路徑是不是要上傳的目的地,確認完後,再點兩下,就會進行傳輸的工作。
step 3
在下方的欄位,有個傳輸狀態的欄位,可以看先前上傳和下載的紀錄。
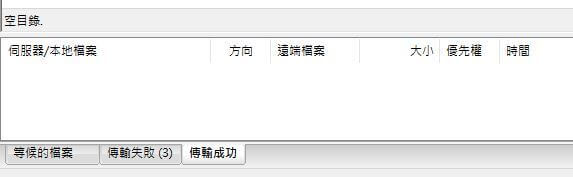
關閉WordPress外掛
step 1
先到這個「/applications/你的Application名稱/public_html/wp-content」路徑,每個主機的路徑可能會不同。
step 2
接著點「plugins」資料夾按右鍵,點選重新命名,把最後一個s刪掉。
不一定要刪掉s,你也可以把更改整個名字,主要是讓WordPress找不到外掛,就會自己停用。
這個步驟會讓所有的外掛都停用,如果要重新啟用的話,必須要把名稱改回來。
step 3
如果只要停用單一個外掛的話,點進「plugins」資料夾,跟上一個步驟一樣,把想要停用的外掛進行重新命名。
切記,之後一定要把名稱改回來,不然會出錯。
如果使用Filezilla上有問題,歡迎在下面留言,大家一起來討論!
參考資料:Guide to Connecting to Your Application Using SSH/SFTP – Cloudways

